近两年出来的的电脑不管是新台式机还是笔记本电脑,绝大多数是UEFI主板,要采用对应的硬盘分区是GPT格式的,所以我们一定要记得采用UEFI引导对应的分区类型一定是GPT分区,如果采用的是Legacy引导就用MBR分区,那么UEFI引导怎么分区呢?下面就给大家详细介绍一下操作步骤。
什么是UEFI:
UEFI类似于一个低阶的操作系统,具有操控所有硬件资源的能力。而UEFI系统分区可以被EFI系统存取,用于存放部分驱动和应用程序。那电脑UEFI引导如何分区呢?下面,小编就来跟大家讲解UEFI系统分区的操作步骤了。
准备工作:
1、采用UEFI引导一定要改为GPT分区,否则安装完后无法正常引导启动系统。
2、如果是新机型,我们在用UEFI+GPR引导安装Windows系统时一定要注意进行BIOS相关设置,比如:关闭“安全启动”、开启“兼容模式”。
3、通过UEFI启动盘引导系统;
4、怎么制作U盘启动请参考往期文章 -> 如何制作U盘启动盘/引导盘
具体步骤:
1、选择U盘启动盘进入PE后,在桌面上运行DiskGenius分区工具,点击菜单栏的【硬盘】,选择【转换分区表类型为GUID格式】,然后保存更改,如下图所示:



2、然后选择要分区的硬盘,点击上面【快速分区】,如下图所示:

3、在弹出的【快速分区】界面,我们这里选择好分区的类型GUID和分区的个数以及大小,这里一般推荐C盘大小大于60G比较好,然后注意如果是固态硬盘要进行4K对齐,如下图所示:
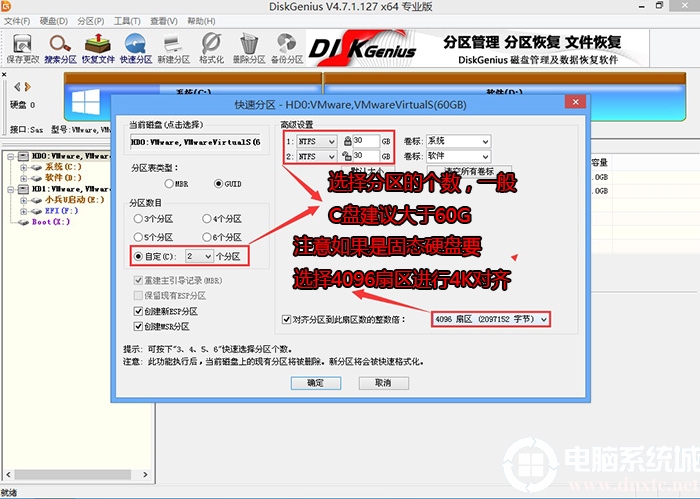
4、分区完成后可以看到ESP和MSR分区代表GPT分区完成,我们就可以按平常方法安装系统了,如下图所示:
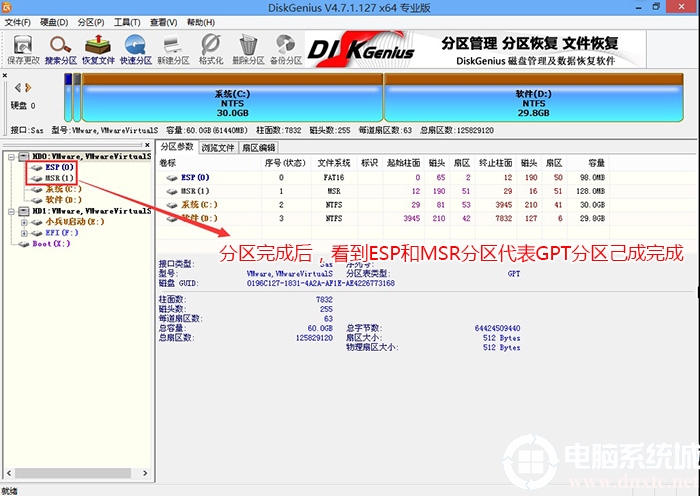
以上就是UEFI分区教程的方法。
